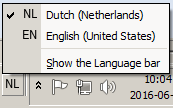Difference between revisions of "Computers"
m (→Mouse) |
|||
| (55 intermediate revisions by 5 users not shown) | |||
| Line 3: | Line 3: | ||
| image = Cubicle_bsi_01.png | | image = Cubicle_bsi_01.png | ||
| caption = Typical lab setup | | caption = Typical lab setup | ||
| − | | header1 = Test Results | + | <!--| header1 = Test Results |
| data1 = {{bulleted list | | data1 = {{bulleted list | ||
| [[Media:Tsg_2013_t3610_testresults.pdf | Dell Precision T3610 Test Results]] | | [[Media:Tsg_2013_t3610_testresults.pdf | Dell Precision T3610 Test Results]] | ||
| − | }} | + | }}--> |
}} | }} | ||
== Lab Computer == | == Lab Computer == | ||
| − | {{see also|Dell Precision | + | {{see also|Dell Precision series}} |
| − | All TSG-supported research labs have been equipped with a [[Dell Precision T-series]] computer. You can find the exact type of your lab computer printed on the front of the case. The | + | All TSG-supported research labs have been equipped with a [[Dell Precision T-series]] computer. You can find the exact type of your lab computer printed on the front of the case. The current models are the 3640 and 5820, of which you can view the simplified specifications below. Consult a member of the TSG if you are not sure which computer you have been using for your past research. |
{| class="wikitable" | {| class="wikitable" | ||
|- | |- | ||
! scope="col" style="width:100px;"| | ! scope="col" style="width:100px;"| | ||
| − | ! scope="col" style="width:250px;"| [[File: | + | ! scope="col" style="width:250px;"| [[File:3640.png|100px|Image: 100 pixels]]|| [[File:T5820.png |200px|Image: 200 pixels]] |
|- | |- | ||
! scope="col"| | ! scope="col"| | ||
| − | ! scope="col"| Dell Precision [[ | + | ! scope="col"| Dell Precision [[Dell_Precision_series#Precision_3640 | 3640]]|| Dell Precision [[Dell_Precision_series#Precision_5820 | 5820]] |
|- | |- | ||
| − | | CPU || Intel | + | | CPU || Corei5-10600 (6C, 12T, 4.1Ghz) || Intel Core i9-10900X (10C, 20T, 3.7Ghz) |
|- | |- | ||
| − | | Memory size || | + | | Memory size ||32GB || 32GB |
|- | |- | ||
| − | | | + | | Graphics Card || Intel Graphics UHD 630 || in consultation |
| − | | | ||
| − | | | ||
| − | |||
| − | |||
| − | |||
| − | |||
|} | |} | ||
| − | |||
| − | |||
| − | |||
| − | |||
| − | |||
== Software == | == Software == | ||
| − | {{see also| | + | {{see also|System Image}} |
== Keyboard == | == Keyboard == | ||
| Line 52: | Line 41: | ||
! scope="col"| Corsair Vengeance K70 | ! scope="col"| Corsair Vengeance K70 | ||
|- | |- | ||
| − | | Keyboard Layout || US-International QWERTY | + | | [[#Keyboard Layout|Keyboard Layout]] || US-International QWERTY |
|- | |- | ||
| Key Switches || Cherry MX Red | | Key Switches || Cherry MX Red | ||
|- | |- | ||
| − | | Actuation Force | + | | Actuation Force || 45cN |
|- | |- | ||
| − | | Polling Rate || | + | | Polling Rate || 1000Hz |
|- | |- | ||
| Chassis || Black anodized aluminum | | Chassis || Black anodized aluminum | ||
| Line 66: | Line 55: | ||
| Multimedia Controls || style="background-color:#9F9;" | Yes | | Multimedia Controls || style="background-color:#9F9;" | Yes | ||
|- | |- | ||
| − | | Backlight || style="background-color:#9F9;" | Yes | + | | Backlight || style="background-color:#9F9;" | Yes, [[keyboard|can be switched on/off per key]]. Red |
|- | |- | ||
| Win Lock || style="background-color:#9F9;" | Yes | | Win Lock || style="background-color:#9F9;" | Yes | ||
| Line 76: | Line 65: | ||
|- | |- | ||
|} | |} | ||
| − | < | + | |
| + | Please see our [[keyboard]] page for detailed information about using the keyboard backlight for experiments. | ||
| + | |||
| + | |||
| + | ===Keyboard Layout=== | ||
| + | The keyboard mapping in Windows is set to United States-International. Installed languages are Dutch and English, the default is Dutch. To switch between languages or keyboard mappings, click the 'language and keyboard' icon in the tray and choose the option that you prefer. | ||
| + | <br/> | ||
| + | [[File:ChooseLanguageSettings.png|thumb|none]] | ||
| + | <br/> | ||
| + | NOTE: one thing you should keep in mind is the fact that, when you change the active keyboard input language, this is done for the application which is currently opened. If you open another application, the input language used is the default one and you will have to switch it again. | ||
| + | <br/><br/> | ||
| + | Special characters: press " followed by a, e, i, o, or u to get ä, ë, ï, ö, ü<br/> | ||
| + | Press ' followed by a, e, i, o, or u to get á, é, í, ó, ú.<br/> | ||
| + | Press ` followed by a, e, i, o, or u to get à, è, ì, ò, ù.<br/> | ||
| + | Press ^ followed by a, e, i, o, or u to get â, ê, î, ô, û.<br/> | ||
| + | Press ' followed by c to get ç.<br/> | ||
| + | Press ~ followed by n to get ñ.<br/> | ||
| + | Pressing ", ', `, ^ or ~ followed by spacebar will result in a single ", ', `, ^ or ~. Most likely, you can just continue typing: if the next character doesn't exist with an accent character, ", ', `, ^ or ~ will preceed the next character; for example pressing ' followed by s will result in the expected 's.<br/> | ||
| + | <br/> | ||
| + | Press and hold AltGr (right Alt on our lab keyboard), then press s, and you will get ß as result.<br/> | ||
| + | <br/> | ||
| + | Tip: if you think it is annoying that a single press on ' or " does not result in the character, think that you probably also need a ' or a " at the end of a string. Then, press ', or " twice to get double quotationmarks. Then use the left arrow to move the carret between the quotation marks and type the string between the quotation marks. | ||
== Mouse == | == Mouse == | ||
| + | Labs are equipped with a Logitech G203 mouse as standard. Other models (G500S, G700S) are available on request. | ||
{| class="wikitable" | {| class="wikitable" | ||
| Line 85: | Line 96: | ||
! scope="col" style="width:200px;"| [[File:G500s.jpg|100px|Image: 100 pixels]] | ! scope="col" style="width:200px;"| [[File:G500s.jpg|100px|Image: 100 pixels]] | ||
! scope="col" style="width:200px;"| [[File:G700s.jpg|100px|Image: 100 pixels]] | ! scope="col" style="width:200px;"| [[File:G700s.jpg|100px|Image: 100 pixels]] | ||
| + | ! scope="col" style="width:200px;"| [[File:G203.JPG|100px|Image: 100 pixels]] | ||
|- | |- | ||
! scope="col"| | ! scope="col"| | ||
! scope="col"| Logitech G500S | ! scope="col"| Logitech G500S | ||
! scope="col"| Logitech G700S | ! scope="col"| Logitech G700S | ||
| + | ! scope="col"| Logitech G203 | ||
| + | |- | ||
| + | ! Features | ||
| + | ! scope="row" colspan="3"| | ||
| + | |- | ||
| + | | Handedness || Right || Right || Ambidextrous | ||
| + | |- | ||
| + | | Weight (g) || 121 || 153 || 85 | ||
|- | |- | ||
! Connection | ! Connection | ||
| − | ! scope="row" colspan=" | + | ! scope="row" colspan="3"| |
|- | |- | ||
| − | | Wireless || style="background-color:#F99;" | No || style="background-color:#9F9;" | Yes (Wire optional) | + | | Wireless || style="background-color:#F99;" | No || style="background-color:#9F9;" | Yes (Wire optional) || style="background-color:#F99;" | No |
|- | |- | ||
| − | | Cable Length / Wireless Range (m) || 2.0 || 10.0 | + | | Cable Length / Wireless Range (m) || 2.0 || 10.0 || 2.1 |
|- | |- | ||
| − | | Interface || USB 2.0 || 2.4GHz RF, USB 2.0 | + | | Interface || USB 2.0 || 2.4GHz RF, USB 2.0 || USB 2.0 |
|- | |- | ||
! Tracking | ! Tracking | ||
| − | ! scope="row" colspan=" | + | ! scope="row" colspan="3"| |
|- | |- | ||
| − | | Tracking Technology || Laser || Laser | + | | Tracking Technology || Laser || Laser || Laser |
|- | |- | ||
| − | | Resolution ( | + | | Resolution || 200 - 8200 dpi (127-3.1 μm) || 200 - 8200 dpi (127-3.1 μm) || 200 - 8000 dpi |
|- | |- | ||
| − | | Image Processing ( | + | | Image Processing (Mpix/s) || 12 || 12 || |
|- | |- | ||
| − | | Max. Acceleration ( | + | | Max. Acceleration (g) || 30 || 30 || >25 |
|- | |- | ||
| − | | Max. Velocity (m/s) || 4.19 || 4.19 | + | | Max. Velocity (m/s) || 4.19 || 4.19 || >5 |
|- | |- | ||
! Responsiveness | ! Responsiveness | ||
| − | ! scope="row" colspan=" | + | ! scope="row" colspan="3"| |
|- | |- | ||
| − | | USB Data Format (bits/axis) || 16 || 16 | + | | USB Data Format (bits/axis) || 16 || 16 || 16 |
|- | |- | ||
| − | | Polling Rate (Hz) || 1000 || 1000 | + | | Polling Rate (Hz) || 1000 || 1000 || 1000 |
|- | |- | ||
| − | | Sleep Mode || Disabled || Disabled | + | | Sleep Mode || Disabled || Disabled || Disabled |
|- | |- | ||
! Glide | ! Glide | ||
| − | ! scope="row" colspan=" | + | ! scope="row" colspan="3"| |
|- | |- | ||
| − | | Coefficient of Friction, Dynamic (μ) || 0.09 || 0.09 | + | | Coefficient of Friction, Dynamic (μ) || 0.09 || 0.09 || |
|- | |- | ||
| − | | Coefficient of Friction, Static (μ) || 0.14 || 0.09 | + | | Coefficient of Friction, Static (μ) || 0.14 || 0.09 || |
|- | |- | ||
| − | | Max. | + | | Max. Tuning Weight (g) || 27 || 27 || |
|- | |- | ||
|} | |} | ||
| + | |||
| + | ===Mouse Sensitivity=== | ||
| + | The sensitivity of the Logitech mice can be changed by pressing the DPI button(s), located below the scroll wheel (G203) or next to the left mouse button (G500s/G700s). | ||
| + | A window should pop up on screen telling you the current DPI level (dots per inch). | ||
| + | If you want to set the sensitivity at a custom value or wish to prevent participants from changing the sensitivity level (accidentally or otherwise), please consult the TSG. | ||
Latest revision as of 11:25, 1 June 2023
 Typical lab setup |
Lab Computer
All TSG-supported research labs have been equipped with a Dell Precision T-series computer. You can find the exact type of your lab computer printed on the front of the case. The current models are the 3640 and 5820, of which you can view the simplified specifications below. Consult a member of the TSG if you are not sure which computer you have been using for your past research.
 |

| |
|---|---|---|
| Dell Precision 3640 | Dell Precision 5820 | |
| CPU | Corei5-10600 (6C, 12T, 4.1Ghz) | Intel Core i9-10900X (10C, 20T, 3.7Ghz) |
| Memory size | 32GB | 32GB |
| Graphics Card | Intel Graphics UHD 630 | in consultation |
Software
Keyboard

| |
|---|---|
| Corsair Vengeance K70 | |
| Keyboard Layout | US-International QWERTY |
| Key Switches | Cherry MX Red |
| Actuation Force | 45cN |
| Polling Rate | 1000Hz |
| Chassis | Black anodized aluminum |
| USB Pass-through | Yes (USB 2.0) |
| Multimedia Controls | Yes |
| Backlight | Yes, can be switched on/off per key. Red |
| Win Lock | Yes |
| Test Results | |
| Button response time | 1ms |
Please see our keyboard page for detailed information about using the keyboard backlight for experiments.
Keyboard Layout
The keyboard mapping in Windows is set to United States-International. Installed languages are Dutch and English, the default is Dutch. To switch between languages or keyboard mappings, click the 'language and keyboard' icon in the tray and choose the option that you prefer.
NOTE: one thing you should keep in mind is the fact that, when you change the active keyboard input language, this is done for the application which is currently opened. If you open another application, the input language used is the default one and you will have to switch it again.
Special characters: press " followed by a, e, i, o, or u to get ä, ë, ï, ö, ü
Press ' followed by a, e, i, o, or u to get á, é, í, ó, ú.
Press ` followed by a, e, i, o, or u to get à, è, ì, ò, ù.
Press ^ followed by a, e, i, o, or u to get â, ê, î, ô, û.
Press ' followed by c to get ç.
Press ~ followed by n to get ñ.
Pressing ", ', `, ^ or ~ followed by spacebar will result in a single ", ', `, ^ or ~. Most likely, you can just continue typing: if the next character doesn't exist with an accent character, ", ', `, ^ or ~ will preceed the next character; for example pressing ' followed by s will result in the expected 's.
Press and hold AltGr (right Alt on our lab keyboard), then press s, and you will get ß as result.
Tip: if you think it is annoying that a single press on ' or " does not result in the character, think that you probably also need a ' or a " at the end of a string. Then, press ', or " twice to get double quotationmarks. Then use the left arrow to move the carret between the quotation marks and type the string between the quotation marks.
Mouse
Labs are equipped with a Logitech G203 mouse as standard. Other models (G500S, G700S) are available on request.
Mouse Sensitivity
The sensitivity of the Logitech mice can be changed by pressing the DPI button(s), located below the scroll wheel (G203) or next to the left mouse button (G500s/G700s). A window should pop up on screen telling you the current DPI level (dots per inch). If you want to set the sensitivity at a custom value or wish to prevent participants from changing the sensitivity level (accidentally or otherwise), please consult the TSG.