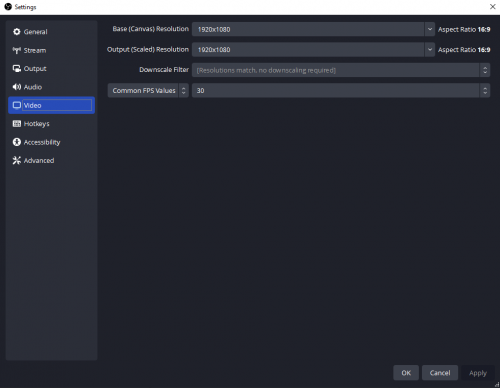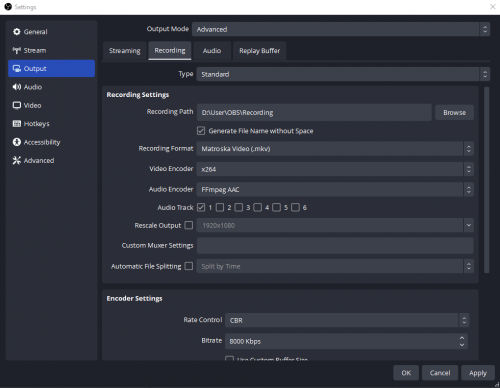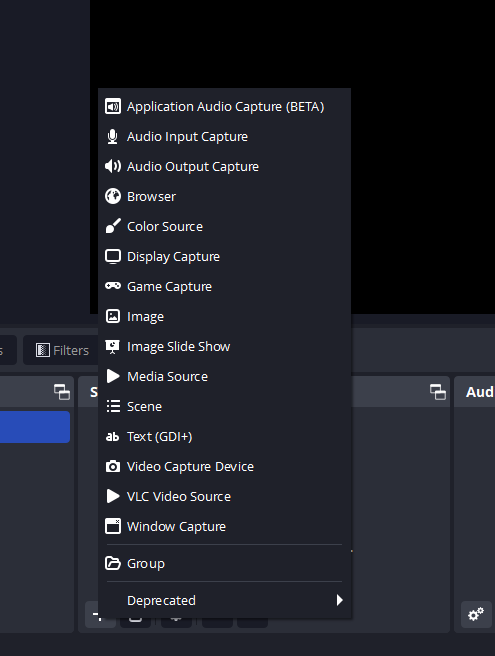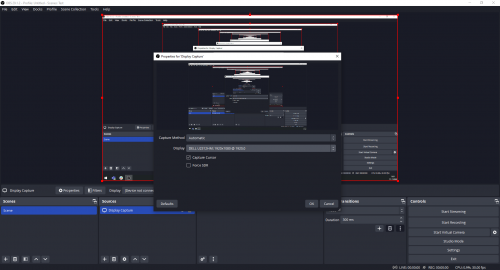Difference between revisions of "Screen Recording with OBS"
(Created page with "{{Infobox software | name = Open Broadcaster Software | logo = Obs_icon_small.png | screenshot = | caption = |...") |
(No difference)
|
Revision as of 18:05, 18 July 2019
| Development status | Active | ||||
|---|---|---|---|---|---|
| Operating system | Microsoft Windows, Linux, OSX | ||||
| License | GNU GPLv2 | ||||
| Website | obsproject.com | ||||
| |||||
Open Broadcaster Software (OBS) Studio is a great, free program that lets you stream and/or record your entire desktop, a specific application window, or a combination of multiple sources. On this page we will discuss the basic settings for a single screen recording.
Installation
Download and run the installer for your operating system from the OBS website.
Configuration
When opening OBS Studio for the first time, you will see a large black canvas which is the preview window of what you are recording. By default, no source is selected so nothing is visible. Before setting up our source(s), let's make sure our canvas and recording settings are correct, otherwise we'd have to adjust the sources again later. Click the "Settings" button in the bottom right.
Go to the "Video" tab and adjust the resolution and frame rate to match your source and desired output. For recording, we advise to keep the Base Resolution and Output Resolution the same; we can always scale down the recorded video later.
Next, go to the "Output" tab and then the "Recording" sub-tab.
- Select your default folder for saving the recordings to under "Recording Path".
- Set your recording format. Mp4 works well if you intend to edit your recording, or use it as stimulus material in Python or Presentation right away. Otherwise, if you just want to be able to playback the recording in a media player like VLC or MPC, you can choose to record as MKV. As the warning on the screen when selecting mp4 suggests, recording as MKV has the benefit of being able to recover the video in case of a crash.
- Select your encoder. You'll probably want to use x264.
- Set the Rate Control. CBR is best in most cases, because it ensures the video can be recorded and played back at a consistent bitrate, making it less likely to cause performance drops. The downside is a potentially larger file size.
- Set your Bitrate. Check the Video Codecs page for more info on choosing your bitrate. In our example of a basic 1920x1080 screen recording, 8000Kbps usually gives a good balance between video quality and file size. If you have a lot of fast moving objects or fast changing colors to record, you might want to choose a higher bitrate. If your screen is largely static, or if you use a lower output resolution, you can opt for a lower bitrate to save space on your hard drive.
If audio is important to you, you can fiddle around with the settings in the "Audio" tabs, but for most cases the default settings will do. Apply the new settings and close the settings window.
Sources
Now let's add a source for our recording. Click the plus icon underneath the "Sources" box at the bottom of the screen. A dropdown menu will appear in which you can select your source(s). OBS allows you to select multiple sources and place them on top of each other (picture in picture), side by side, or in any other configuration. In this guide, we will stick with a single source.
To capture your entire screen, select "Display Capture". If you have multiple displays connected, choose the display you wish to record. You can also choose whether to include the mouse cursor in your recording. Click OK when done. If your display resolution matches the canvas resolution we set earlier, you should see our Display Capture source fill the entire preview window. If not, you can drag the red corners of the window to scale it up or down to fill the screen or to position it wherever you want.
Usage
To start recording, click the "Start Recording" button in the bottom right. The button will change to "Stop Recording", which you can click again to stop recording. The recordings are stored in the folder you specified in the Output settings.