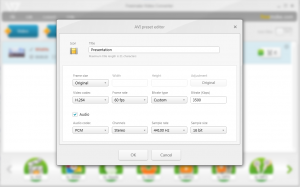Video Codecs
We advise users to contact the Technical Support Group to discuss which codec and export settings are best suited for your video stimuli. This page functions only as reference.
Information
Codecs
To find out what video codecs are and why they are used, grab a cup of coffee (or other non-alcoholic beverage of choice) and reserve about 45 minutes of your life to watch this comprehensive video: How Codecs Work (Vimeo).
Bitrate
When compressing a video, you will be asked to enter a 'bitrate'. This is what determines how much information is stored for every second of video. The more information, the higher the quality of the video. The tradeoff is file size. The more information, the larger the file. So setting a bitrate is striking a balance between limiting the file size without losing too much quality. The smarter the compression format, the easier this is to achieve.
If you are using H.264 compression, you can calculate a ballpark estimate for your target bitrate using the Kush gauge, a helpful formula written by a guy named Kush:
Target Bitrate (kbps) = Frame Width (px) * Frame Height (px) * Frame Rate (fps) * Motion Factor * 0.07 / 1000
"Motion Factor" is an arbitrary value (typically 1, 2 or 4) that you can assign to your video based on the amount of (fast) movement in the video. Higher amounts of movement require a higher amount of information to be stored in order to prevent quality loss. Example calculation for a typical 720p video:
1280 * 720 * 25 * 2 * 0.07 / 1000 = 3225.6 kbps (= 3.2 Mbps)
Bitrate can be set to Constant (CBR) or Variable (VBR). A variable bitrate can help decreasing file size when your video has a combination of high and low amounts of movement, as it will optimize the distribution of information storage for those parts in your video. The downside is that your video player has to sometimes suddenly decode a lot more information than the previous frame, potentially causing laggy playback. For this reason, we advise using a constant bitrate.
Software support
| Recommended formats | Non-Recommended formats | ||||
|---|---|---|---|---|---|
| Codec | VP8/VP9 | Theora | H.264 | XVID | |
| Container | .webm .mkv | .ogv .ogg | .mp4 | .avi | |
| Advantage | Open Source | Open Source | Industry Standard | Works in Presentation | |
| Software | |||||
| Chrome/Firefox/Opera | Yes | Yes | Yes | No | |
| VLC | Yes | Yes | Yes | Yes | Yes |
| PsychoPy | Yes1 | Yes1 | Yes1 | ||
| Neurobs Presentation | No | No | No | Yes2 | Yes |
1 Windows version requires careful installation, consult the TSG for help.
2 Recommended output for Presentation only. See documentation below for conversion options.
Note: This list is incomplete and will be updated as soon as we have tested all the common and recommended video formats with all supported stimuli software.
Neurobs Presentation
Neurobs Presentation does not support the .mp4 container, so you will have to convert your H.264 encoded .mp4 videos to the .avi container. Neurobs recommends using MP4Cam2AVI Easy Converter[1]. Be sure to uncheck 'preview On' before opening your files, because the program might crash otherwise. Alternatively, if your videos are under 5 minutes, you can use Freemake instead. Both programs can be downloaded via the links below.
Freemake Settings
The following settings have been tested to work with Neurobs Presentation, but your mileage may vary.
- Load your video(s) into Freemake
- Click on the to AVI button
- Under Preset, select Custom and click the Add your preset icon below
- Set Video codec to H.264
- Set Frame size and Frame rate to Original
- Set Bitrate type to Custom and enter the target bitrate. Though in most cases, leaving it on Auto is fine too.
- If your video contains audio, check the Audio checkbox
- Set Audio codec to PCM
- Set Channels to Stereo, unless you know what you're doing
- Set Sample rate to 44100 Hz, unless you know what you're doing
- Set Sample size to 16 bit, unless you know what you're doing
- Name your preset so you can find it again for video conversions. Note that different videos may require different bitrates, so don't blindly apply this profile to all videos.
- Set the path to which you want to save your converted video under Save to.
- For a more optimal compression, change One-pass encoding (high speed) to Two-pass encoding (low speed). Like the names suggest, two-pass encoding takes a bit longer.
- Click the Convert button to start converting your videos!
- ????
- Profit.[2]
Downloads
Converters
| Name | Download Location | Supported formats | Supported containers |
|---|---|---|---|
| Handbrake | https://handbrake.fr/ | H.264, MPEG-4, MPEG-2, VP3 | mp4, mkv |
| Freemake 4.1.5[3] | Download | H.264, MPEG-4, XVID, MPEG-2, MPEG-1, WMV3, FLV | avi, wmv, mpeg, mp4, 3gp, mkv, flv, swf, webm |
| MP4Cam2AVI Easy Converter | http://sourceforge.net/projects/mp4cam2avi | H.264 | avi, mp4 |
Codec Packs
Note: Below is just a list of several codec packs. Please do not attempt to install all packs together, but only choose the one(s) your playback-software requires.
| Name | Download Location |
|---|---|
| Libavcodec | https://libav.org/ |
| LAV Filters | https://github.com/Nevcairiel/LAVFilters/releases |
| K-Lite Codec Pack | http://www.codecguide.com/download_kl.htm |
| FFmpeg Encoder | https://www.ffmpeg.org/ |
| FFDshow | http://sourceforge.net/projects/ffdshow-tryout/ |
Media Players
| Name | Download Location |
|---|---|
| VLC | https://www.videolan.org/ |
| Noldus Mainconcept Codec (Noldus Media Recorder) | Media:Noldus MainConcept Codec Package 8.5.26.zip |
| AVBin (Psychopy) | http://avbin.github.io/AVbin/Home/Home.html |
| Gstreamer (Matlab) | http://gstreamer.freedesktop.org/ |
References
- ↑ http://www.neurobs.com/wiki/Presentation/Video#Video_Encoding
- ↑ http://knowyourmeme.com/memes/profit
- ↑ Freemake adds a watermark to videos longer than 5 minutes.