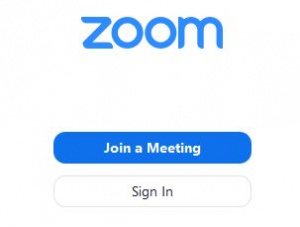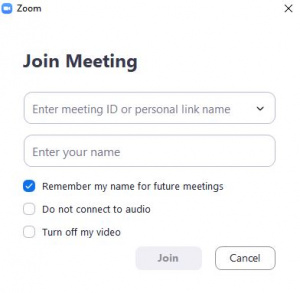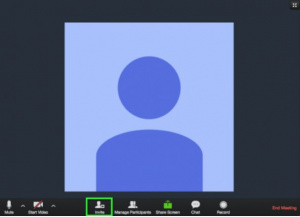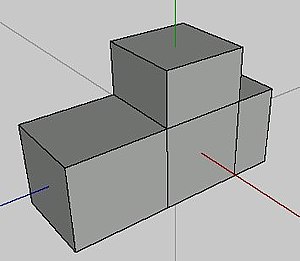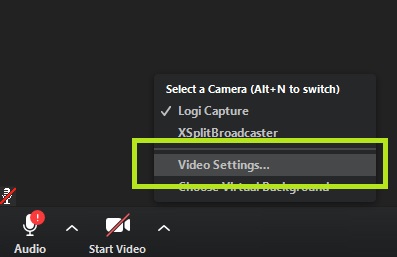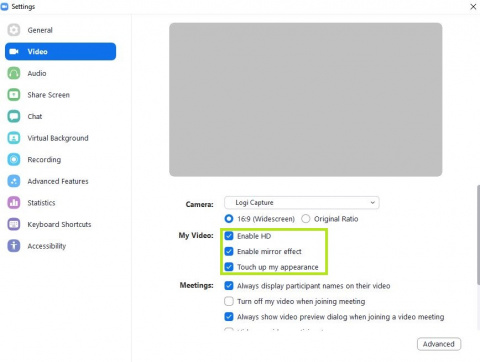Difference between revisions of "Zoom"
Wiki-admin (talk | contribs) |
Wiki-admin (talk | contribs) |
||
| Line 80: | Line 80: | ||
'''Optimize Zoom.''' | '''Optimize Zoom.''' | ||
| − | To optimize video quality go to the | + | To optimize video quality go to the '''start video''' arrow on the lower left side. Select '''Video settings...'''. |
[[File:Setting.jpg|thumb|none|480px|Caption]] | [[File:Setting.jpg|thumb|none|480px|Caption]] | ||
| − | + | ||
| + | |||
| + | Select '''Enable HD''' and '''Touch up my appearance''' | ||
[[File:Settingd.jpg|thumb|none|480px|Caption]] | [[File:Settingd.jpg|thumb|none|480px|Caption]] | ||
Revision as of 12:59, 12 March 2020
| Development status | Active | ||||||||
|---|---|---|---|---|---|---|---|---|---|
| Written in | Ruby | ||||||||
| Operating system | Microsoft Windows, Linux, MacOSX | ||||||||
| License | Creative Commons Attribution-ShareAlike 4.0 | ||||||||
| Website | www.gitlab.nl | ||||||||
| |||||||||
Introduction. What does this software do? Whom is it for?
software Zoom
Zoom provides a Unified Meeting Experience platform that brings HD video conferencing, mobility and web meetings together as a cloud service. A crystal-clear video conversation and high quality screen sharing with up to 25 people or rooms. It is available for Windows, Mac, iOS, Android.
Installation
We prefer the desktop installment, it works in the browser as well.
Go to https://zoom.us/download and download Zoom. After the install you can enter your first, last name and your e-mail address to sign up.
launch
After you launch the app, you have two options. You can Join a meeting, or Host a meeting. If you do not wish to log in, and just want to join a meeting in progress click on Join a meeting. If you would like to log in and start you own meeting, click on Host a meeting.
Join a meeting
Step 1 On right side menu Select "Sign In with SSO"
Step 2 Enter meeting ID(this is displayed in the email invitation) and password if prompted.
Step 3 Click on Join.
Host a meeting
Step 1 Click either the Start without video or Start with video button, depending on your needs.
Step 2 Click the Invite button at the bottom of the meeting window.
Step 3 You can share the invitation in a few different ways:
- Clicking the Copy URL button, then paste the URL into an email message to the participants you wish to invite.
- Click the Copy invitation button, then paste the message into an email to the participants you wish to invite.
- Click one of the email service buttons. Your chosen email service will appear with a preformatted invitation.
Before your meeting
Optimize Zoom.
To optimize video quality go to the start video arrow on the lower left side. Select Video settings....
Select Enable HD and Touch up my appearance
Sharing. Generally DO NOT select “Share Your Desktop” (unless you want every pop-up email and private message on display for your audience!). Instead, open up any relevant documents before the call and share only those during the meeting. Note that when you share, Zoom prioritizes the shared item to the bandwidth. This can reduce the other video feeds’ quality, so don’t share longer than necessary.
Practice hosting. Zoom is very easy to use, but a live video conference with a customer is not the time to explore its features. Make video appointments with internal employees and friends to get
9 | P a g e
used to Zoom. Practice scheduling, and inviting people to meetings. Learn how to mute and unmute audience members and re-assign the host role.
Control video and audio quality. Invest in a quality webcam and speaker and microphone headset. These provide better video and audio than your computer’s built-in system. Try to hold meetings in quiet, indoor locations to control ambient noise.
Adjust your lighting. Don’t sit directly in front or beside a bright light source, or else all the audience sees is a bright light and a shadowy figure. Experiment with moving lamps and your camera until you can see your brightly-lit face on the screen.
Think about your background. Try to provide a nice, plain background. If your treadmill is in your office and you use it more as a place to hang laundry, that’s not really the best visual for your audience. You can’t control everything in a mobile environment, but you should give some thought to background prior to your meeting.
During your meeting
Mute your microphone when necessary. Zoom has a “Mute Microphone” option that cuts down on ambient feedback for the audience. When there is a lot of back-and-forth discussion you will turn this off, but you should mute yourself when listening to a presenter.
Use Zoom’s chat function. You can send a question or statement to everyone or privately to a participant Think about your actions on camera.
Always remember that everyone can see you. Someone is watching as you take a big, wide-mouth yawn, stretch, or wander around the room. These exaggerated movements are distracting to the audience and can be disruptive to the speaker. Try to stay still and be attentive – or at least act attentive!