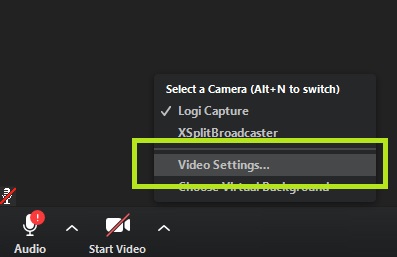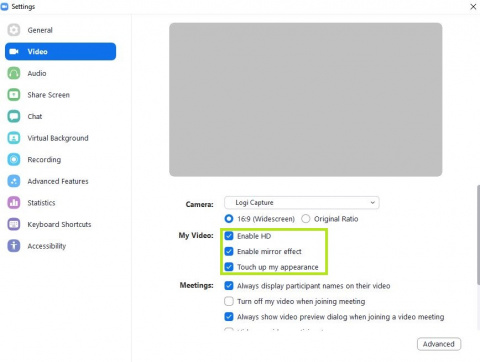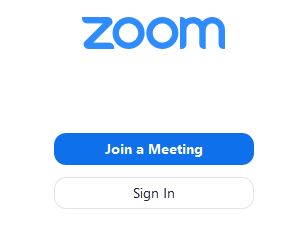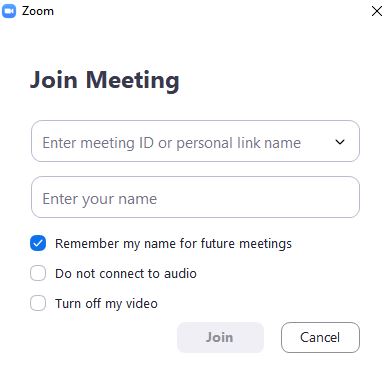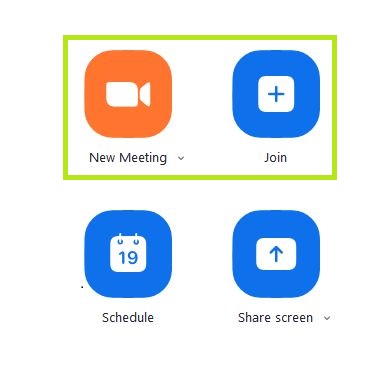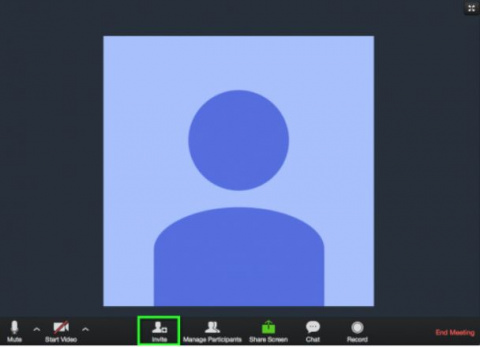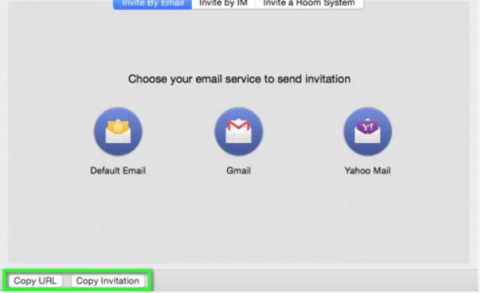Difference between revisions of "Zoom"
Wiki-admin (talk | contribs) |
|||
| (49 intermediate revisions by 2 users not shown) | |||
| Line 1: | Line 1: | ||
{{Infobox software | {{Infobox software | ||
| − | | name = | + | | name = Zoom |
| − | | logo = | + | | logo = Zoom.jpg |
| screenshot = | | screenshot = | ||
| − | | caption = Software | + | | caption = Software Version 4.6.7 (18176.0301) |
| − | |||
| − | |||
| − | |||
| − | |||
| − | |||
| − | |||
| − | |||
| − | |||
| − | |||
| status = Active | | status = Active | ||
| − | + | | operating system = Microsoft Windows, Linux, MacOSX, IOS, Android | |
| − | | operating system = Microsoft Windows, Linux, MacOSX | + | | license = DCC admin |
| − | + | | website = [https://zoom.us Zoom] | |
| − | |||
| − | |||
| − | |||
| − | | license = | ||
| − | | website = [https:// | ||
| resources = | | resources = | ||
{{Infobox tsg | {{Infobox tsg | ||
| child = yes | | child = yes | ||
| − | | downloads | + | | downloads = {{bulleted list |
| − | + | | [https://zoom.us/download Zoom] | |
| − | |||
| − | |||
| − | |||
| − | |||
}} | }} | ||
}} | }} | ||
}} | }} | ||
| + | Zoom provides a Unified Meeting Experience platform that brings HD video conferencing, mobility and web meetings together as a cloud service. A crystal-clear video conversation and high quality screen sharing with up to 25 people or rooms. It is available for Windows, Mac, iOS, Android. | ||
| − | + | <!-- Table of Contents will be generated here --> | |
| − | + | ==Installation== | |
| + | Go to [https://zoom.us/download Zoom Download] and download Zoom. | ||
| + | After the install you can enter your first, last name and your e-mail address to sign up. | ||
| + | |||
| + | *Use the desktop installment. | ||
| + | *Find quiet room. | ||
| + | *Use a fast wired network connection (avoid Wifi). start this [http://speed.conferenceroomsystems.com/ '''speedtest''']. The yellow bar for download and upload should be above 1.2Mbps for one-on-one meetings. A group(for example 5) zoom meeting should be above 20Mbps. | ||
| + | *Wall mount power supply for your PC (to avoid battery issues). | ||
| + | *We recommend diffuse lighting from the front (e.g. window). We do not recommend lighting from behind or above (neons), because this causes underexposed and poorly lit faces. | ||
| + | *A neutral and static background helps to reduce distractions during the talk. | ||
| + | *Some people prefer giving the presentation while standing. This significantly improves the intonation and makes the presentation more dynamic. | ||
| + | *'''Optimize Zoom'''. Go to the '''start video''' arrow on the lower left side. Select '''Video settings...'''. | ||
| + | [[File:Setting.jpg|thumb|none|480px]] | ||
| + | *Select '''Enable HD''' and '''Touch up my appearance'''. | ||
| + | [[File:Settingd.jpg|thumb|none|480px]] | ||
| + | |||
| + | ==Usage== | ||
| + | After you launch the app, you have two options, '''Join a meeting''', or '''Host a meeting'''. If you do not wish to log in, and just want to join a meeting in progress click on '''Join a meeting'''. If you would like to log in and start you own meeting, click on '''Host a meeting'''. | ||
| − | == | + | ===<big>Join a meeting</big>=== |
| − | + | '''[1]''' | |
| + | Select "Join a meeting". | ||
| + | [[File:Join.jpg|thumb|none|480px|Caption]] | ||
| + | |||
| + | '''[2]''' | ||
| − | + | Enter meeting ID(this is displayed in the email invitation) and password if prompted. | |
| − | + | [[File:Join meeting.jpg|thumb|none|480px|Caption]] | |
| − | + | '''[3]''' | |
| − | |||
| − | + | Click on Join. | |
| − | |||
| − | == | + | ===<big>Host a meeting</big>=== |
| + | '''[1]''' | ||
| − | |||
| − | |||
Click either the Start without video or Start with video button, depending on your needs. | Click either the Start without video or Start with video button, depending on your needs. | ||
| − | [[File: | + | [[File:Startup.jpg|thumb|none|480px]] |
| − | + | '''[2]''' | |
| + | |||
Click the Invite button at the bottom of the meeting window. | Click the Invite button at the bottom of the meeting window. | ||
| − | [[File:Invite.jpg|thumb]] | + | [[File:Invite.jpg|thumb|none|480px]] |
| − | + | '''[3]''' | |
| + | |||
You can share the invitation in a few different ways: | You can share the invitation in a few different ways: | ||
| Line 67: | Line 70: | ||
*Click the Copy invitation button, then paste the message into an email to the participants you wish to invite. | *Click the Copy invitation button, then paste the message into an email to the participants you wish to invite. | ||
*Click one of the email service buttons. Your chosen email service will appear with a preformatted invitation. | *Click one of the email service buttons. Your chosen email service will appear with a preformatted invitation. | ||
| − | [[File:Step3.jpg|thumb]] | + | [[File:Step3.jpg|thumb|none|480px]] |
| − | == | + | ===During your meeting=== |
| − | + | '''Mute your microphone when necessary.''' | |
| − | |||
| − | + | Zoom has a “Mute Microphone” option that cuts down on ambient feedback for the audience. When there is a lot of back-and-forth discussion you will turn this off, but you should mute yourself when listening to a presenter. | |
| − | |||
| − | + | '''Use Zoom’s chat function.''' | |
| − | |||
| − | |||
| − | |||
| − | |||
| − | |||
| − | |||
| − | |||
| − | |||
| − | |||
| − | |||
| − | |||
| − | |||
You can send a question or statement to everyone or privately to a participant | You can send a question or statement to everyone or privately to a participant | ||
Think about your actions on camera. | Think about your actions on camera. | ||
| − | |||
| − | |||
Latest revision as of 11:22, 7 October 2022
| Development status | Active | ||||
|---|---|---|---|---|---|
| Operating system | Microsoft Windows, Linux, MacOSX, IOS, Android | ||||
| License | DCC admin | ||||
| Website | Zoom | ||||
| |||||
Zoom provides a Unified Meeting Experience platform that brings HD video conferencing, mobility and web meetings together as a cloud service. A crystal-clear video conversation and high quality screen sharing with up to 25 people or rooms. It is available for Windows, Mac, iOS, Android.
Installation
Go to Zoom Download and download Zoom. After the install you can enter your first, last name and your e-mail address to sign up.
- Use the desktop installment.
- Find quiet room.
- Use a fast wired network connection (avoid Wifi). start this speedtest. The yellow bar for download and upload should be above 1.2Mbps for one-on-one meetings. A group(for example 5) zoom meeting should be above 20Mbps.
- Wall mount power supply for your PC (to avoid battery issues).
- We recommend diffuse lighting from the front (e.g. window). We do not recommend lighting from behind or above (neons), because this causes underexposed and poorly lit faces.
- A neutral and static background helps to reduce distractions during the talk.
- Some people prefer giving the presentation while standing. This significantly improves the intonation and makes the presentation more dynamic.
- Optimize Zoom. Go to the start video arrow on the lower left side. Select Video settings....
- Select Enable HD and Touch up my appearance.
Usage
After you launch the app, you have two options, Join a meeting, or Host a meeting. If you do not wish to log in, and just want to join a meeting in progress click on Join a meeting. If you would like to log in and start you own meeting, click on Host a meeting.
Join a meeting
[1]
Select "Join a meeting".
[2]
Enter meeting ID(this is displayed in the email invitation) and password if prompted.
[3]
Click on Join.
Host a meeting
[1]
Click either the Start without video or Start with video button, depending on your needs.
[2]
Click the Invite button at the bottom of the meeting window.
[3]
You can share the invitation in a few different ways:
- Clicking the Copy URL button, then paste the URL into an email message to the participants you wish to invite.
- Click the Copy invitation button, then paste the message into an email to the participants you wish to invite.
- Click one of the email service buttons. Your chosen email service will appear with a preformatted invitation.
During your meeting
Mute your microphone when necessary.
Zoom has a “Mute Microphone” option that cuts down on ambient feedback for the audience. When there is a lot of back-and-forth discussion you will turn this off, but you should mute yourself when listening to a presenter.
Use Zoom’s chat function.
You can send a question or statement to everyone or privately to a participant Think about your actions on camera.