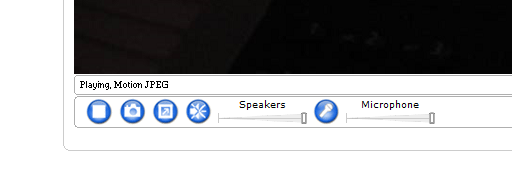Difference between revisions of "Surveillance Camera"
| (11 intermediate revisions by 3 users not shown) | |||
| Line 1: | Line 1: | ||
| − | If your lab does not have a fixed | + | {{Infobox tsg |
| − | [[ | + | | name = Network Camera |
| + | | image = M1034.jpg | ||
| + | | image size = 100px | ||
| + | | caption = Axis M1034-W network camera | ||
| + | }} | ||
| + | |||
| + | If your lab does not have a fixed surveillance system, you can borrow the Axis M1034-W network camera to observe a lab and people in it. NB Always inform your participants if you are monitoring them via a camera!!<br/> | ||
| + | For recording your participant without monitoring, see [[Ipod]] or [[Camcorders]]. | ||
| + | |||
| + | ==Reservation== | ||
| + | 1. Make a reservation in the [[Booking_labs|Lab Booking System]] (under "Inventory"). | ||
| + | 2. Go to [[Ronny]] to pick up the surveillance camera. | ||
| + | |||
| + | ==Usage== | ||
| − | |||
Put the camera on a table and aim it at whatever it is that you want to observe. Connect the power adapter to a power outlet. There is no need to connect an ethernet cable. The camera will automatically connect to the university wireless network. Using an ethernet cable will increase the image quality. | Put the camera on a table and aim it at whatever it is that you want to observe. Connect the power adapter to a power outlet. There is no need to connect an ethernet cable. The camera will automatically connect to the university wireless network. Using an ethernet cable will increase the image quality. | ||
| − | == Connect == | + | === Connect === |
| − | + | Use the information on this [https://www.socsci.ru.nl/wilberth/axis/axis.php page] to connect to the camera. | |
| − | |||
| − | |||
| − | |||
| − | |||
| − | + | === Audio === | |
| + | [[File:Babyfoon buttons.png|frame|right|Audio buttons]] | ||
| + | In the web browser, audio buttons are in the bottom left of the ''Live View'' screen. Press the ''Microphone'' button to prevent the participant from hearing you (if a microphone is connected to your computer). Press the ''Speakers'' button to prevent hearing the participant. In the image to the right, the ''Speakers'' button has been pressed to mute the computer speakers. | ||
| − | + | NB Always inform your participants if you are monitoring them via a camera!! | |
Latest revision as of 10:58, 7 October 2022
 Axis M1034-W network camera |
If your lab does not have a fixed surveillance system, you can borrow the Axis M1034-W network camera to observe a lab and people in it. NB Always inform your participants if you are monitoring them via a camera!!
For recording your participant without monitoring, see Ipod or Camcorders.
Reservation
1. Make a reservation in the Lab Booking System (under "Inventory"). 2. Go to Ronny to pick up the surveillance camera.
Usage
Put the camera on a table and aim it at whatever it is that you want to observe. Connect the power adapter to a power outlet. There is no need to connect an ethernet cable. The camera will automatically connect to the university wireless network. Using an ethernet cable will increase the image quality.
Connect
Use the information on this page to connect to the camera.
Audio
In the web browser, audio buttons are in the bottom left of the Live View screen. Press the Microphone button to prevent the participant from hearing you (if a microphone is connected to your computer). Press the Speakers button to prevent hearing the participant. In the image to the right, the Speakers button has been pressed to mute the computer speakers.
NB Always inform your participants if you are monitoring them via a camera!!