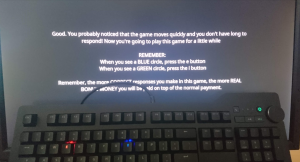Difference between revisions of "Keyboard"
| (3 intermediate revisions by the same user not shown) | |||
| Line 5: | Line 5: | ||
[[File:Corsair top keys.png|thumb|Top row keys]] | [[File:Corsair top keys.png|thumb|Top row keys]] | ||
* Use the round key in the center of the top row marked with a ''sun'' to set the keyboard backlight level in 4 steps. | * Use the round key in the center of the top row marked with a ''sun'' to set the keyboard backlight level in 4 steps. | ||
| − | * Use the round key in the left of the top row marked with a ''keyboard'' to switch between ''backlight on'' and ''programmed backlight''. | + | * Use the round key in the left of the top row marked with a ''keyboard'' to switch between ''backlight on'' and ''programmed backlight''. In ''backlight on'' mode all backlights will be ''on''. In ''programmed backlight'' mode only those backlights that you have selected will be on. |
* Press and hold the round key in the left of the top row marked with a ''keyboard'' to change which keys are ''on'' and which keys are ''off'' in programmed mode. Watch [https://www.youtube.com/watch?v=Au2D8GnGlPw this video] for a demonstration. | * Press and hold the round key in the left of the top row marked with a ''keyboard'' to change which keys are ''on'' and which keys are ''off'' in programmed mode. Watch [https://www.youtube.com/watch?v=Au2D8GnGlPw this video] for a demonstration. | ||
| Line 15: | Line 15: | ||
[[File:Das Keyboard Simon Task.png|thumb|Das Keyboard backlight reacting to the counterbalanced key mapping of a Simon experiment.]] | [[File:Das Keyboard Simon Task.png|thumb|Das Keyboard backlight reacting to the counterbalanced key mapping of a Simon experiment.]] | ||
| − | If you want to borrow the Das Keyboard 4Q, please contact the Technical Support Group. Please note that the Das Keyboard Q software must be installed on a computer for the keyboard backlights to work. | + | If you want to borrow the Das Keyboard 4Q, please contact the Technical Support Group. Please note that the [https://www.daskeyboard.io/get-started/software/ Das Keyboard Q software] must be installed on a computer for the keyboard backlights to work. |
[https://www.daskeyboard.io/get-started/ Detailed information] about programming the Das Keyboard 4Q can be found on the manufacturer website. A few examples are given below. | [https://www.daskeyboard.io/get-started/ Detailed information] about programming the Das Keyboard 4Q can be found on the manufacturer website. A few examples are given below. | ||
| Line 58: | Line 58: | ||
print("Error: " + result.text) | print("Error: " + result.text) | ||
</source> | </source> | ||
| + | |||
| + | == Corsair K70 RGB MK.2 == | ||
| + | The K70 RGB MK.2 also has advanced backlight capabilities. The keyboard is similar to the K70 without RGB backlight, but has software controllable RGB backlighting. | ||
| + | |||
| + | Install the [https://github.com/ckb-next/ckb-next ckb-next] software. Open the user interface and select the [https://github.com/ckb-next/ckb-next/wiki/Animations#pipe Pipe animation]. From your experiment you can now simply make the g key red with (in bash): | ||
| + | |||
| + | echo "rgb g:ff0000ff" > /tmp/ckbpipe000 | ||
| + | |||
| + | or (in Python): | ||
| + | |||
| + | with open("/tmp/ckbpipe000", "w") as k70: | ||
| + | print("rgb g:ff0000ff", file=k70) | ||
Latest revision as of 15:54, 3 August 2020
Corsair Vengeance K70
Most labs have one or more Corsair Vengeance K70 keyboards.
The backlights can be turned on and off with the keys on the top row:
- Use the round key in the center of the top row marked with a sun to set the keyboard backlight level in 4 steps.
- Use the round key in the left of the top row marked with a keyboard to switch between backlight on and programmed backlight. In backlight on mode all backlights will be on. In programmed backlight mode only those backlights that you have selected will be on.
- Press and hold the round key in the left of the top row marked with a keyboard to change which keys are on and which keys are off in programmed mode. Watch this video for a demonstration.
You can for instance program the keys to show which keys are allowed during a certain experiment.
Das Keyboard 4Q
The Das Keyboard allows far more advanced programming of keys. The photo on the right shows how the Das Keyboard can be programmed to react to the key mapping of the experiment. Some participants are instructed to press the E key for a green stimulus and the I key for a blue stimulus. For other participants it is the other way around. These instructions are shown at the start of the experiment. The keyboard backlights are used as a constant reminder of the instructions.
If you want to borrow the Das Keyboard 4Q, please contact the Technical Support Group. Please note that the Das Keyboard Q software must be installed on a computer for the keyboard backlights to work.
Detailed information about programming the Das Keyboard 4Q can be found on the manufacturer website. A few examples are given below.
Setting key backlights from Python, the easy way
The easiest way is to use the daskeyboard Python library. Just put the file daskeyboard.py in the same directory as the experiment and use:
import daskeyboard
daskeyboard.keyColor("g", "blue") # G key becomes blue
Setting key backlights from Python, the hard way
What is done below the hood is that your python code calls a restful deamon that controls the keyboard:
#!/usr/bin/env python3
url = 'http://localhost:27301'
headers = { "Content-type": "application/json"}
import json
import requests
# prepare signal
signal = {
'zoneId': 'KEY_Q',
'color': '#F0F',
'effect': 'SET_COLOR',
'pid': 'DK4QPID',
'name': 'Set Q to purple'
}
# send signal
result = requests.post(url + '/api/1.0/signals', data=json.dumps(signal), headers=headers)
# checking the response
if result.ok:
print("OK")
print(result.text)
else:
print("Error: " + result.text)
Corsair K70 RGB MK.2
The K70 RGB MK.2 also has advanced backlight capabilities. The keyboard is similar to the K70 without RGB backlight, but has software controllable RGB backlighting.
Install the ckb-next software. Open the user interface and select the Pipe animation. From your experiment you can now simply make the g key red with (in bash):
echo "rgb g:ff0000ff" > /tmp/ckbpipe000
or (in Python):
with open("/tmp/ckbpipe000", "w") as k70:
print("rgb g:ff0000ff", file=k70)