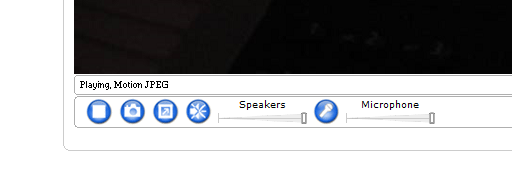Difference between revisions of "Surveillance Camera"
(→Connect: audio buttons) |
|||
| Line 1: | Line 1: | ||
| + | [[File:M1034.jpg|200px|right|Axis M1034-W network camera]] | ||
If your lab does not have a fixed monitor system, you can borrow the Axis M1034-W network camera to observe a lab and people in it. | If your lab does not have a fixed monitor system, you can borrow the Axis M1034-W network camera to observe a lab and people in it. | ||
| − | |||
== Setup == | == Setup == | ||
| Line 15: | Line 15: | ||
The web browser link will give you more options, the video viewing program link will give you better image refresh rate. | The web browser link will give you more options, the video viewing program link will give you better image refresh rate. | ||
| + | |||
| + | == Audio == | ||
| + | [[File:Babyfoon buttons.png|frame|right|Audio buttons]]<br /> | ||
| + | |||
| + | In the web browser, audio buttons are in the bottom left of the ''Live View'' screen. Press the ''Microphone'' button to prevent the participant from hearing you (if a microphone is connected to your computer). Press the ''Speakers'' button to prevent hearing the participant. In the image above, the ''Speakers'' button has been pressed to mute the computer speakers. | ||
Revision as of 13:50, 8 December 2016
If your lab does not have a fixed monitor system, you can borrow the Axis M1034-W network camera to observe a lab and people in it.
Setup
Put the camera on a table and aim it at whatever it is that you want to observe. Connect the power adapter to a power outlet. There is no need to connect an ethernet cable. The camera will automatically connect to the university wireless network. Using an ethernet cable will increase the image quality.
Connect
After plugging in the camera, wait a minute.
With a video viewing program (such as vlc) go to rtsp://axis-accc8e6dbbe5.axiscam.net/axis-media/media.amp. alternatively With a web browser go to http://axis-accc8e6dbbe5.axiscam.net.
You will have to enter a username and password. The username and password are on a sticker at the base of the camera.
The web browser link will give you more options, the video viewing program link will give you better image refresh rate.
Audio
In the web browser, audio buttons are in the bottom left of the Live View screen. Press the Microphone button to prevent the participant from hearing you (if a microphone is connected to your computer). Press the Speakers button to prevent hearing the participant. In the image above, the Speakers button has been pressed to mute the computer speakers.